CONTENTS:
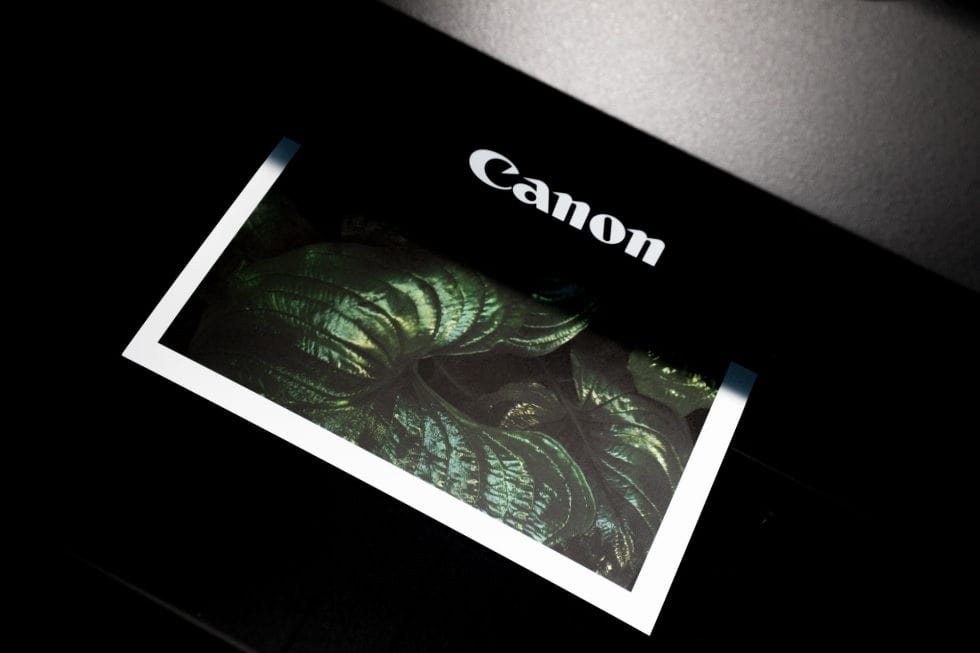
CONTENTS:
Canon offers a range of great printers for both personal and professional use.
Most of the time, they operate as expected with excellent results.
However, nothing in this world is perfect all the time, and the Canon error 5200 is a common problem across various models, including the PIXMA series.
Causes of the Canon Error 5200
So what is causing your printer problem? Canon describes the 5200 error in vague terms, stating:
“A service error has occurred.”
Their first suggestion is to turn off the device, open the cover, and check for:
- Orange protective tape
- White polystyrene
- Or any other foreign objects that may have ended up where they shouldn’t
However, through experience, the Canon error 5200 is usually related to the printer’s ink cartridges.

Common causes are a cartridge fault, low or empty cartridges, or incorrect cartridge installation.
The Canon error 5200 can occur when running a model with ink only in the black cartridge or a completely depleted black cartridge.
Like many printers, Canon devices attempt to overcome an empty black cartridge by mixing the three remaining colors (cyan, magenta, and yellow).
Unfortunately, while this can produce a shade close to black, it can also cause the 5200 error.
Faulty Logic Board

A faulty logic board is another potentially more problematic factor known to cause the Canon error 5200.
The logic board is the main circuit board controlling the printer.
If issues arise with your Canon printer’s logic board, you will likely have to contact them to find the best fix.
How To Fix Canon Printer Error 5200
To fix Canon Printer Error 5200, which usually indicates an issue with the ink cartridge or the printer’s internal temperature, you can follow a few essential steps.
Addressing this error often involves resetting the printer, cleaning the ink cartridges, and checking for any obstructions within the device.
Here are the essential ways to fix it:
Solution 1 – Turn the Printer Off and On Again
Before going any further, the first solution you should try is a simple power cycle.
Turn off your printer by holding down the power button, then disconnect the power supply.
Leave the printer disconnected for a short period of time before reconnecting the power supply and turning it on again.
Check to see if you still get the 5200 error code and attempt a test page to find out if your Canon printer is back up and running.
The Canon 5200 error is often related to the ink levels present in printer cartridges.
Turning your printer off and on again can reset the printer’s mechanism for reading ink levels and get you back to printing in no time.
Solution 2 – Ink Cartridge Checks
Still not working?
The next stage is to check the cartridge ink levels.
If any of the four cartridges are running low, replace them with new ones.
This is one of the most common ways of fixing the Canon error 5200.

Depending on your Canon model, you will likely receive a warning if a cartridge is running low.
You can check the ink level for your cartridges on the printer itself or through the relevant Canon software on your computer (may require specific drivers).
Try printing a test page if you haven’t received a low ink warning, and all cartridge levels seem reasonable.
From the test page, you should be able to quickly tell if one or more of your cartridges is operating incorrectly.
When replacing ink cartridges, consult the documentation specific to your Canon printer to ensure you do not damage the device.
Solution 3 – Print Head Cleaning

It is possible to fix the Canon error 5200 by cleaning the print head.
The easiest way to do this is through the in-built cleaning tool.
This feature forces extra ink through the printhead to dislodge any dried ink that may be causing problems.
It is typically found by navigating to the “Settings” (gear icon) on your printer, then selecting “Maintenance” and “Cleaning”.
The process can take several minutes to complete, and you may wish to repeat several cleaning cycles if the Canon error 5200 persists.
You can also run the cleaning tool from the Canon software on your computer under the “Maintenance” tab.
Manual Printhead Cleaning
You can manually clean your printhead if the in-built cleaning function doesn’t solve the Canon error 5200.
Before going further, you need to determine if your printer uses a fixed print head or cartridges with an inbuilt print head (print head mounted on the cartridge itself).
- To clean a fixed Canon print head, first, remove the cartridges.
- Then, remove the printhead and place it in a shallow container of water, ensuring only the nozzles are in the water and no liquid touches the electrical contacts.
- Using a small spoon, pour warm water into the nozzles from above. You will see ink spread into the water by shaking the print head.
- Replace the water in the container and repeat the process until no more ink is present. This may require leaving overnight to soak.
- Thoroughly dry the print head using absorbent paper, then leave for several hours until completely dry.
- Finally, return the print head and cartridges to the printer and test to see if the Canon error 5200 has gone.
If you have inbuilt cartridges, you cannot pour warm water through the nozzles.
However, you can leave the nozzles to soak in a shallow container with a solution of 50% water and 50% isopropyl alcohol.
Followed by carefully drying the cartridge print heads using kitchen towels and leaving for several hours before returning to the printer.
Solution 4 – Reset Your Canon Printer
If cleaning the print head still has not fixed the Canon error 5200, you can try resetting your printer and returning it to its original settings.
To reset your Canon printer to its original settings, follow these simple steps:
- Press the “On” button to turn off the printer
- Press and hold the “Stop” button while pressing the “On” button simultaneously. Release the stop button after 5 seconds while still holding the “On” button.
- Without releasing the “On” button, press the “Stop” button 5 times in intervals of roughly 2 seconds.
- Release all of the buttons, and you should see the display go blank and the “On” button begin blinking.
- Once the “On” button stops blinking, press it to turn off the printer, and you’re done.
The specific steps to reset your Canon printer will depend on the model you have. In general, the process involves a combination of holding and pressing buttons to initiate a reset sequence, but the exact buttons and timing may vary.
For example, some models may require holding the “Stop” button for a different duration or pressing it a different number of times.
Always refer to the user manual for model-specific instructions.
Important Note: Many users have found combining a full printer reset followed by a print head cleaning solves the Canon 5200 error.
Summary
Hopefully, one of these four solutions fixes the problem for you, and you can get back to printing quickly.
If none of them work and you just can’t seem to get rid of the Canon 5200 error, you can try replacing the print head or contacting a Canon service center to arrange a repair.
Ian
Thanks for the 5200 error advice. My problem is : black stopped printing even though the ink was not below the bottom line. Canon printer is G4411 with the built in reservoirs. I carried out the advice you gave and 5200 error went away. I then tried black print and it is blank. Color prints fine. I tried the nozzle cleaning and nozzle check. It does not seem to want to do cleaning, deep cleaning and nozzle check print at all.
I tried copy printing = color is fine but black is not printing at all.
Any advice on how to get head and nozzle cleaning to work ?
Rob Errera
You may want to remove those print heads and soak them overnight in a cleaning solution, Ian. This article called How To Clean Your Printer Heads and Ink Cartridges explains the process in greater detail. Also, make sure your Canon G4411 has the latest firmware. Good luck, Ian!
Lisa
Dude your my hero, I was mad my printer was 10 minutes away from accidently getting pushed down the stairs , lol… I did step 4 one time it worked perfectly. I just refilled my black cartridge, your spot on, thanks again.
Lisa
Diane
Error 5200 is coming up when I try to print. On the printer I have a orange triangle with a lightening bolt in the middle…..what do I do?